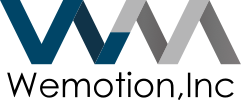WindowsでPython3をインストールし、venvで仮想環境を切り出してpipコマンドも使用できるよう環境構築を行います。
Python3は様々なインストール方法がありますが、公式のインストラーからインストールします
Mac編はこちら: https://media.wemotion.co.jp/technology/python3-mac/
Python3インストール
以下からPython3のインストラーをダウンロードします。こだわりがなければバージョンはlatest versionで問題ありません。
https://www.python.org/downloads/
インストラーを起動し、『Add python.exe to PATH』にチェックを入れてからInstall Nowよりインストールしてください。
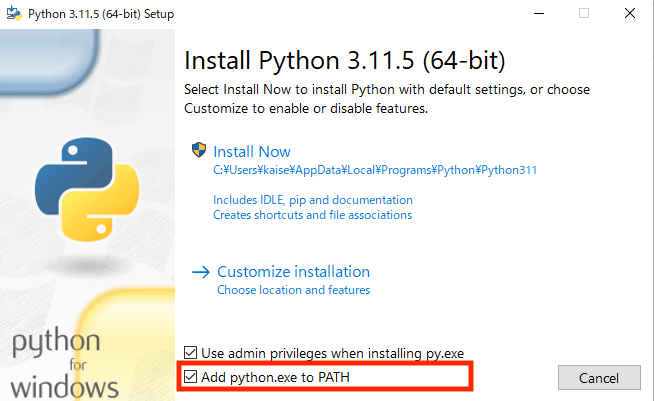
インストールが完了したらコマンドプロンプトなどから以下のコマンドでPyrhon3のバージョンを確認します。
以下のようにバージョンを確認できればPython3インストールは完了となります。(xx, yyは数字が入ります)
python --version
# Python 3.xx.yyvenv環境の準備
Pythonにはpipというパッケージ管理を行うユーティリティが存在するのですが、そのままpip経由でインストールするとPC全体にインストールしてしまい、プロジェクトごとにパッケージ最適化できなくなってしまうため、プロジェクト単位でvenvなどを使用して仮想環境を切り出すのが一般的です。
以下の手順で作業用のディレクトリ(以下ではpython3_workspace)を作成し、venvによる仮想環境の切り出しを行いましょう。
md python3_workspace
cd python3_workspace次にpython3_workspace内でvenvによる仮想環境を切り出します。
python -m venv env仮想環境を有効にします。以下のコマンドは仮想環境を有効にしたいときに都度実行が必要となります。
# PowerShell 仮想環境に入る
.¥env¥Scripts¥activate
# PowerShell 仮想環境から出る
deactivate
# =====
# コマンドプロンプト 仮想環境に入る
.¥env¥Scripts¥activate.bat
# コマンドプロンプト 仮想環境から出る
.¥env¥Scripts¥deactivate.bat仮想環境を有効にした状態では、 python -V で3系が紐づけられている状態になっています。
ここまでの手順でWindowsにPython3をインストールし、仮想環境を切り出す手順は完了です。
Python3を使用した開発にどんどん挑戦してみましょう!